

The Playback section provides parameters that take effect during project playback, such as the Metronome volume, whether sub-beats should also sound ( Play Ticks), and the mappable Fill mode toggle, used by Occurrence Operator (see Occurrence) and available via the Globals modulator (see Globals). This is available for many more transport options within the Play menu.Īll controls in the Groove section can be mapped and/or automated. The shortcut button, however, is so named because you can toggle it in and out of existence. The three global buttons above will always be present. When the global record button is enabled, Arranger recording will begin the next time the transport is started.Īutomation Write (Arranger) shortcut button: Enables automation recording to the Arranger Timeline the next time the transport is started. Global Record: Arms all record-enabled tracks. When the transport is already inactive, clicking the global stop button returns both the Global Transport and the Play Start Position to the beginning (play position 1.1.1.00). When clicked to toggle off, the transport is stopped and the Play Start Position is moved to the current Global Playhead position. When clicked to toggle the transport on, Arranger playback resumes from the Play Start Position and active Launcher clips are triggered in sync. To assign keyboard and/or controller shortcuts for a particular project: use the Mappings Browser Panel (see The Mappings Browser Panel).Global Play: Toggles and indicates the state of Bitwig Studio's transport. From this preference tab you can also save and switch between various keyboard mapping sets (via the Choose mappings menu). From here, you can select between computer Keyboard and MIDI Controller assignments, and then scroll to browse the categorized program functions, or type to search them by action name or assignment. To globally make or modify keyboard and/or controller shortcuts: call up the Dashboard, click the Settings tab, and then click to load the Shortcuts page. Many of Bitwig Studio's functions already have computer keyboard shortcuts assigned, but you can modify these shortcuts and even assign them to MIDI controllers as well.
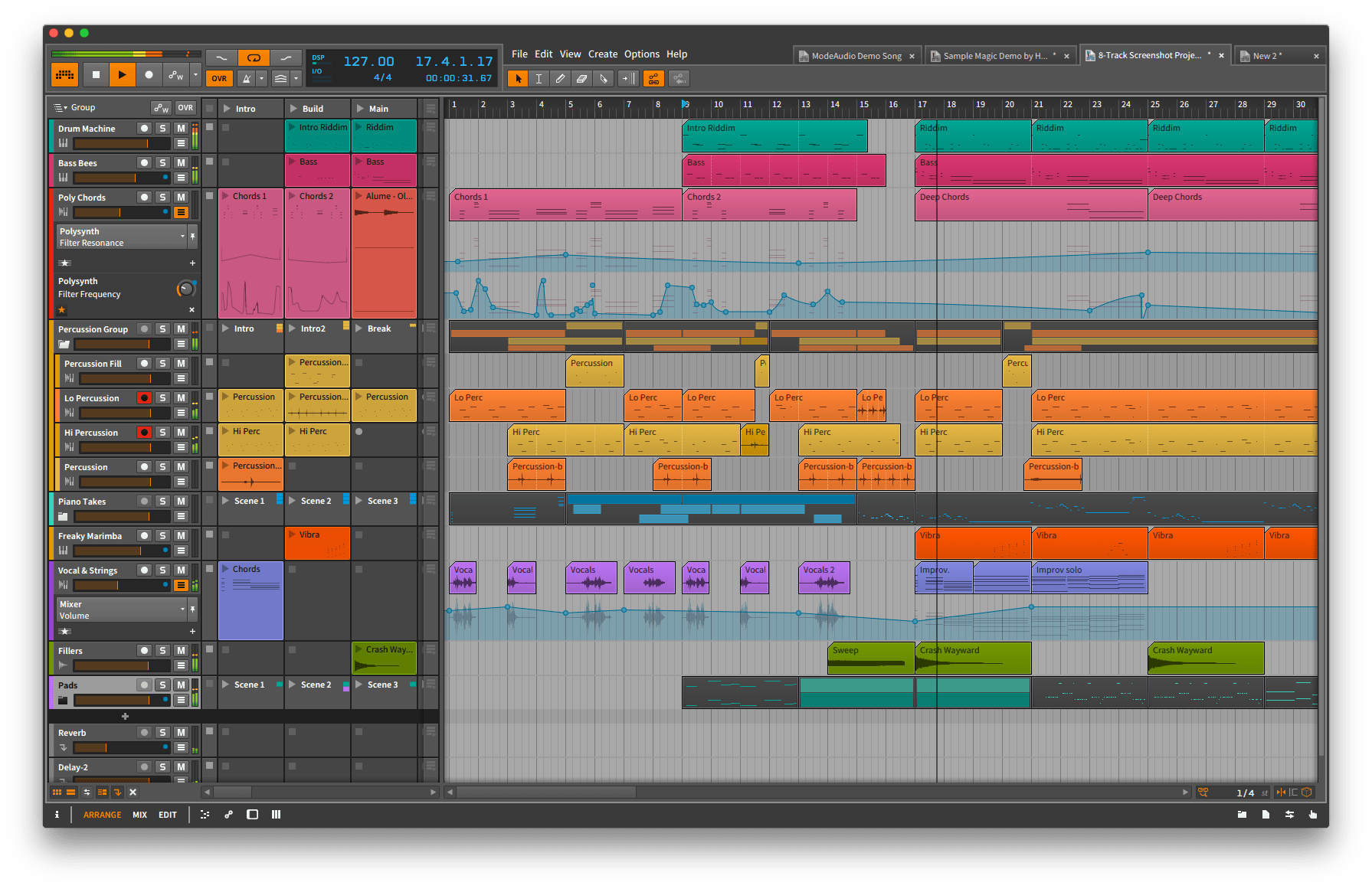
If your key commands are not working, make sure that CAPS LOCK is disengaged. While this can be a quick way to enter notes, it will also disable many normal key commands. Key commands that target a specific panel are available only when that panel is in focus.Įnabling CAPS LOCK causes your computer keyboard to transmit note messages. Panel focus is indicated by the outer rounded rectangle being tinted silver. Focus follows the panel that was last clicked or activated. Only one visible panel will ever have focus at a given time. These include the commands for toggling panel visibility or switching the current view. Many key commands remain available while you are clicking and dragging an item.

The inactive form of a control uses a neutral color, such as white, gray, or silver. When a button is tinted orange, that control is active. If you have already clicked the control, you can also press SHIFT after the fact to engage this mode. You can also double-click on the control to set its value with the keyboard.Īny control at all can be fine-tuned with the mouse by SHIFT-clicking the control and dragging. Double-clicking on the control restores its default value.Īny numeric control (one that directly shows you numbers) can be set with the mouse by clicking and dragging upward or downward. You can CTRL-click ( CMD-click on Mac) on the control to set its value with the keyboard. Any interface control (like a knob or curve control) can be set with the mouse by clicking and dragging upward or downward.


 0 kommentar(er)
0 kommentar(er)
